Cómo acceder a una instancia EC2 usando SSH

Introducción
¿Alguna vez has lanzado una instancia de ec2 y no sabes cómo iniciar sesión en tu nueva instancia? Puede parecer difícil si eres un principiante, pero es bastante simple. Echemos un vistazo a cómo iniciar sesión en tu servidor amazon utilizando el protocolo SSH siguiendo los siguientes pasos dependiendo del sistema operativo que estés usando, ya sea Linux o Windows.
Requerimientos:
- Llave SSH (archivo.pem) proporcionado por Amazon. La llave SSH es proporcionada cuando se lanza la instancia.
- Dirección IP. Dirección IP asignada a su instancia de ec2.
- Nombre de usuario. El nombre de usuario depende de la distribución de Linux que utilizaste. Por lo general, estos son los nombres de usuario de las distribuciones más comunes:
- Ubuntu: ubuntu
- Amazon Linux: ec2-user
- Centos: root
Solo para usuarios Windows
- Instalar Putty SSH en tu PC. Puedes descargar la última versión aquí: https://www.chiark.greenend.org.uk/~sgtatham/putty/latest.html

2. Escribe el comando SSH con esta estructura:
ssh -i file.pem username@ip-address
Esta es la explicación del comando anterior
- ssh: comando para usar el protocolo SSH
- -i: Especifica un archivo de identificación alternativo para usar para la autenticación de clave pública.
- username: nombre de usuario que usa tu instancia.
- ip-address: Dirección IP de tu instancia.
3. Después de presionar enter, una pregunta te pedirá que agregues el host a tu archivo known_hosts. Escribe yes. Esto ayudará a reconocer el host cada vez que intentes conectarte a tu instancia.

4. ¡Eso es todo! Ahora has iniciado sesión en tu instancia de AWS.
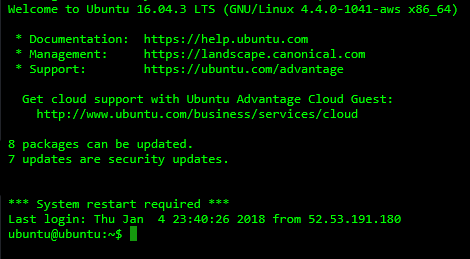
2. Asegúrate de que la casilla de verificación "RSA" esté seleccionada.
Usando Windows
1. Abre tu PuttyGen (se incluye con su instalación de Putty Client) en tu PC.
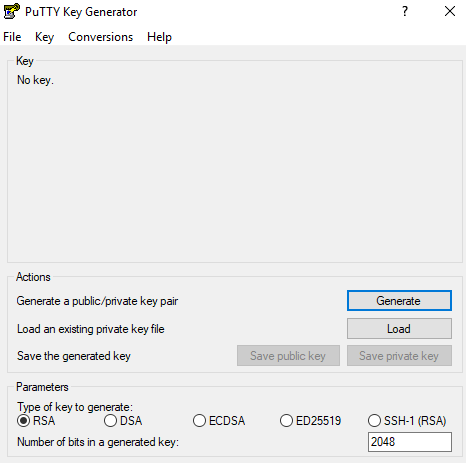

Checklist de migración para impulsar su estrategia de AWS.
Migra con CERO downtime a AWS.

3. Haz clic en “Load” y ve a la carpeta donde guardaste tu archivo de pem, selecciónalo y elige “Open”
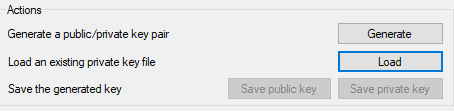
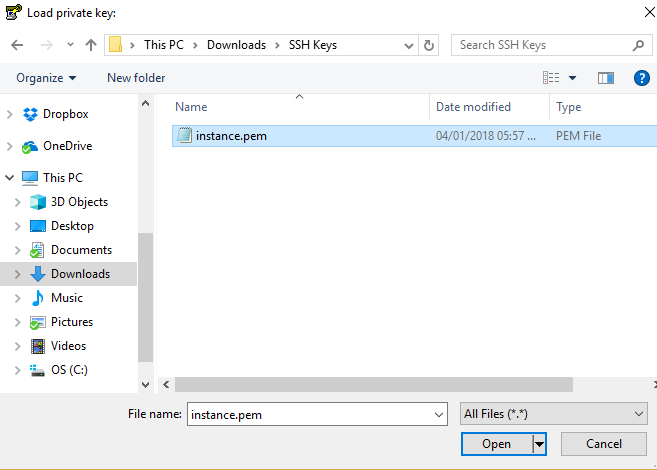
4. Verás este mensaje.
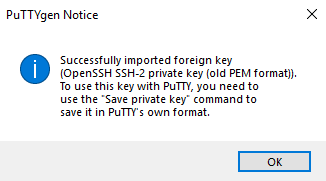
Click OK
5. Después de cargar la clave, haz clic en”Save private key”. Luego, aparecerá un mensaje, selecciona “yes”.
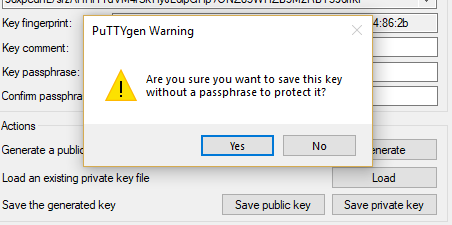
5.1 Ahora escribe un nombre para tu llave. Para esta demostración, la llave se llamará "instancia" (no es necesario agregar .ppk al archivo de nombre, Putty lo hará)

6. Ahora cierra el programa PuttyGen y abre Putty. Ve a la sección SSH y haz doble clic en ella.
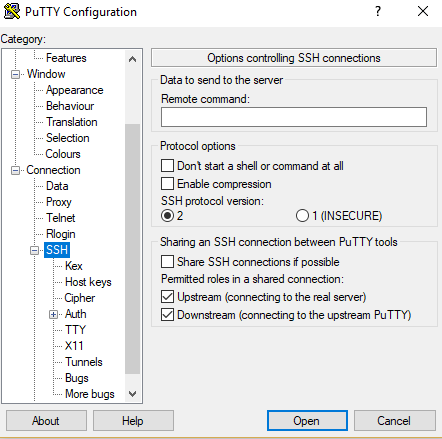
7. Ve a la sección de “Auth” y selecciona el archivo ppk que acabamos de crear.
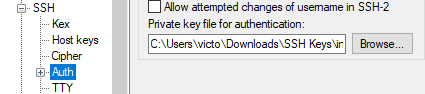
8. Regresa a la parte superior en la sección de la sesión. Rellena el campo “Host Name (or IP address)” con la dirección IP dada a tu instancia de AWS y haz clic en “Open”
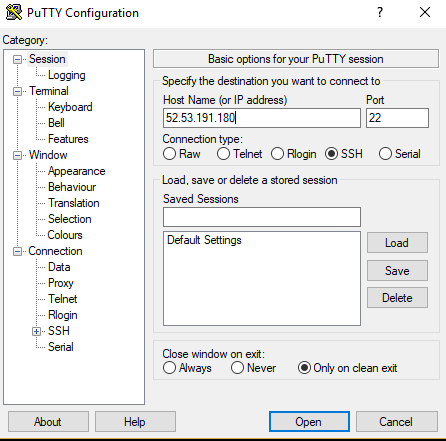
9. Aparecerá una advertencia. El host del servidor no está registrado en nuestra PC, por lo que debemos agregarlo. Haz clic en “yes”.

10. Una ventana te preguntará el nombre de usuario, escribe tu nombre de usuario de la distribución, en esta demostración, el nombre de usuario es ubuntu.
11. ¡Y ahí tienes! Ahora estás conectado a tu instancia de AWS usando Putty en tu sistema operativo Windows.
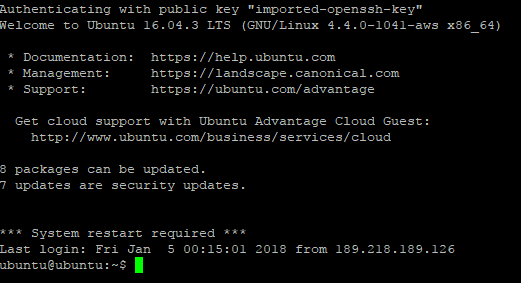
Conclusión
Como puedes ver, los pasos son bastante simples, pero a veces podemos tener errores en la conversión de SSH en Windows o cómo obtener la información de tu instancia, en caso de que eso suceda o si olvidas algún paso, puedes volver y echar un vistazo a este tutorial.
Ahora no tendrás dudas la próxima vez que lances tus instancias de AWS, tal vez quieras darte una idea de cuánto gastarías en estas nuevas instancias, no dudes en leer Cómo funcionan los precios de AWS o leer más blogs en nuestra página web.
Olvídate de tiempos muertos y haz una migración exitosa a AWS.
Consulta con nuestros expertos
Tagged under: amazon ec2amazon web servicesssh



